Finalidade
A tela de despesa foi projetada para gerenciar todas as despesas da igreja, com comprovação fiscal ou documentos autorizados pela associação/missão responsável. É essencial que todas as despesas sejam registradas no ACMS para garantir um controle preciso da situação financeira da igreja. Neste artigo, vamos explorar as funcionalidades disponíveis, incluindo a criação de despesas, a geração de despesas baseadas em movimentações bancárias, a edição, a pesquisa e a exclusão de despesas.
Descrição
A ferramenta de despesas pode ser acessada através do menu Saídas > Despesa ou pelo menu Entradas > Registro de Dízimos e Ofertas, clicando no ícone![]() .
.
Ao acessar a ferramenta por qualquer uma das opções mencionadas, o usuário será direcionado para a tela mostrada na imagem abaixo. Nessa tela, é possível pesquisar despesas dentro de um período específico, definindo a data inicial e a data final. Também é possível buscar despesas por departamento e por valor.
 Para realizar a pesquisa, simplesmente preencha as informações desejadas e clique no botão de pesquisa.
Para realizar a pesquisa, simplesmente preencha as informações desejadas e clique no botão de pesquisa. Ao realizarmos a pesquisa, notamos que algumas despesas apresentam três ou até quatro ícones à direita de cada linha.
Ao realizarmos a pesquisa, notamos que algumas despesas apresentam três ou até quatro ícones à direita de cada linha.
![]()
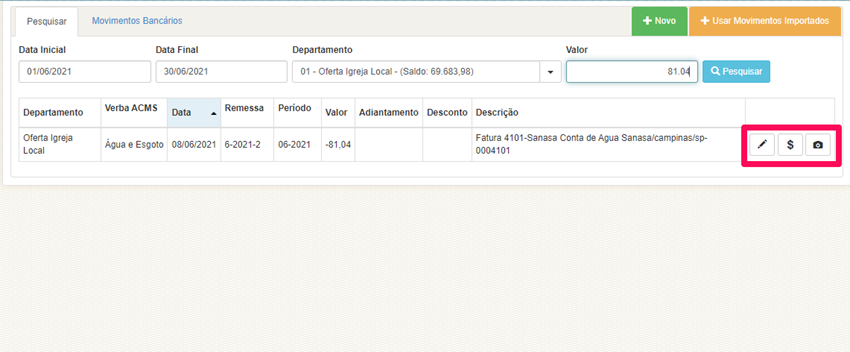
O primeiro é um lápis![]() onde é possível fazer edições na despesa. Ao clicar neste botão o usuário será direcionado para a tela de edição (que é a mesma para se vai criar uma despesa).
onde é possível fazer edições na despesa. Ao clicar neste botão o usuário será direcionado para a tela de edição (que é a mesma para se vai criar uma despesa).
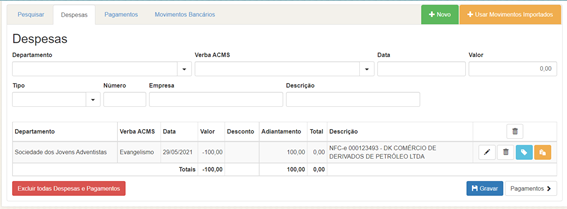
Clicando novamente no botão com um lápis![]() as informações serão preenchidas em cada campo correspondente automaticamente, então será possível fazer a edição e gravar a despesa.
as informações serão preenchidas em cada campo correspondente automaticamente, então será possível fazer a edição e gravar a despesa.
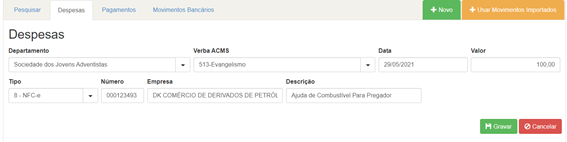
Após finalizar a edição clique no botão gravar ![]() e as edições serão inseridas.
e as edições serão inseridas.
Também é possível editar a forma de pagamento. Para isso é necessário ir para a mesma tela de edição e clicar em pagamentos![]() .
.
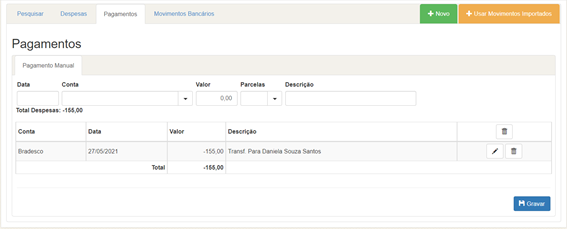
Nesta tela é possível fazer a edição, exclusão ou até adição de alguma forma de pagamento.
É possível também fazer a exclusão da despesa. Para exclusão é possível excluir todas as despesas e pagamentos clicando no botão vermelho que fica no canto esquerdo inferior![]() .
.
O segundo botão é um cifrão ![]() onde é possível verificar qual foi a conta financeira da igreja foi utilizada para efetuar o pagamento daquela despesa, seja ela Caixa, Banco, Despesa parcelada a Pagar ou qualquer outra conta que o usuário tenha disponível na tesouraria. Observe na imagem abaixo que é possível ter toda a descrição do pagamento.
onde é possível verificar qual foi a conta financeira da igreja foi utilizada para efetuar o pagamento daquela despesa, seja ela Caixa, Banco, Despesa parcelada a Pagar ou qualquer outra conta que o usuário tenha disponível na tesouraria. Observe na imagem abaixo que é possível ter toda a descrição do pagamento.
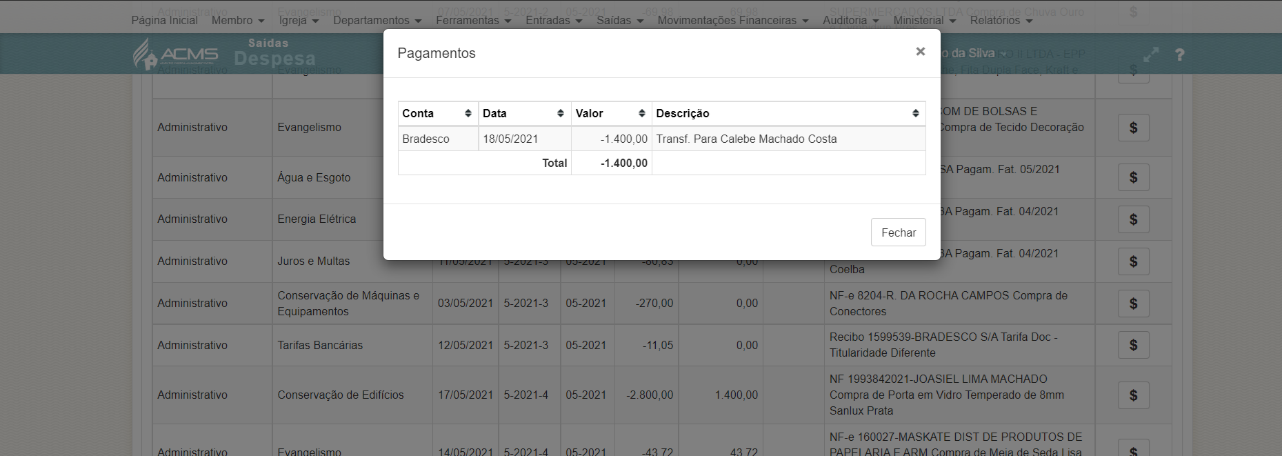
O terceiro botão é uma câmera ![]() onde é possível ver a imagem que foi digitalizada junto a despesa.
onde é possível ver a imagem que foi digitalizada junto a despesa.
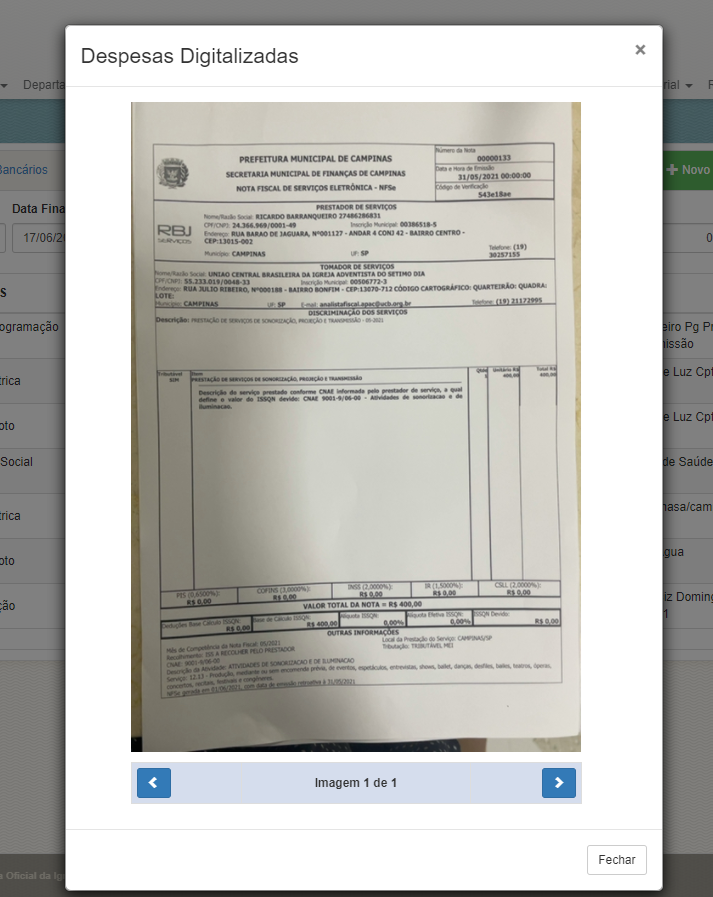
No canto superior direito é possível verificar que existe um botão novo ![]() e usar movimentos importados
e usar movimentos importados![]() .
.
Ao clicar no botão novo você será direcionado para a tela de digitação de despesa.
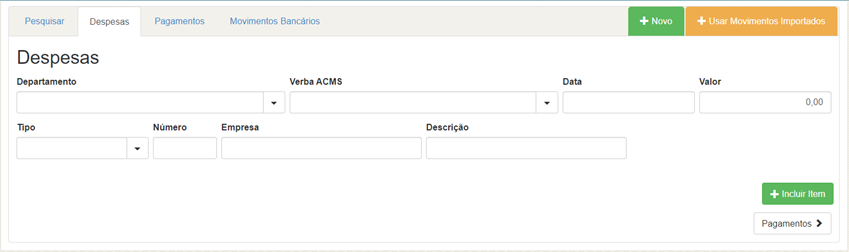
Nesta tela o usuário deve preencher com as informações a seguir:
- Departamento – Departamento da igreja respónsavel pela despesa.
- Verba ACMS – Produto, finaliade ou serviço pela qual foi usada a despesa.
- Data – É a data presente na nota, recibo ou fatura.
- Valor – Valor da despesa
- Tipo – O tipo de documento para comprovação da despesa (Recibo, fatura, CF e etc)
- Número – Número de documento da despesa.
- Empresa – Nome do estabelecimento ou prestador de recibo que emitiu o documento.
- Descrição – Descrição do produto ou serviço que contém no documento.
Preenchida as informações você irá clicar no botão incluir item ![]() e as informações serão inseridas no grupo de despesas.
e as informações serão inseridas no grupo de despesas.
Verifique que é possível digitar varias despesas e agrupar .
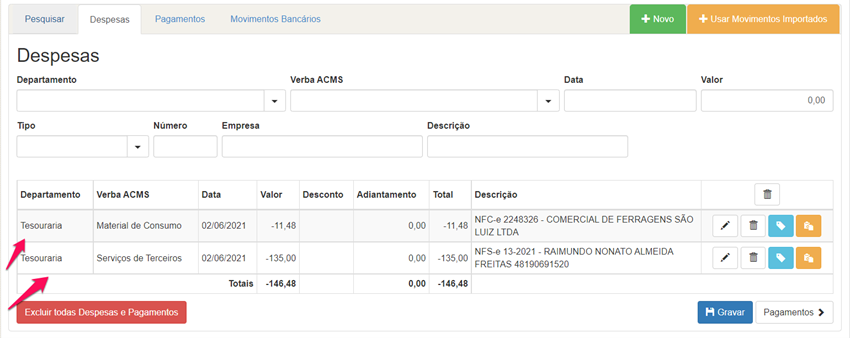
Após terminar a digitação da despesa clique no botão gravar ![]() para salvar as despesas lançadas neste grupo. Após gravar essas informações Clique no botão pagamentos
para salvar as despesas lançadas neste grupo. Após gravar essas informações Clique no botão pagamentos ![]() para efetuar os pagamentos para esse grupo.
para efetuar os pagamentos para esse grupo.
Na tela de pagamentos é necessário inserir algumas informações.
- Data – Data do Pagamento
- Conta – A conta utilizada para efetuar o pagamento (Caixa, Banco ou Despesas a Pagar)
- Valor – Valor do pagamento
- Parcela – Quantidade de parcelas. (Se o pagamento for parcelado)
- Descrição – Descrição da forma de pagamento.
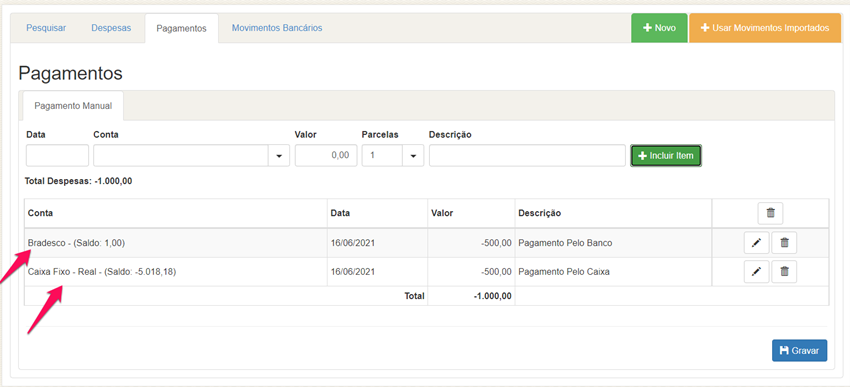
Também é possível fazer os lançamentos da despesa através dos movimentos bancários importados pela Associação/Missão clicando no botão ![]() conforme a imagem abaixo.
conforme a imagem abaixo.
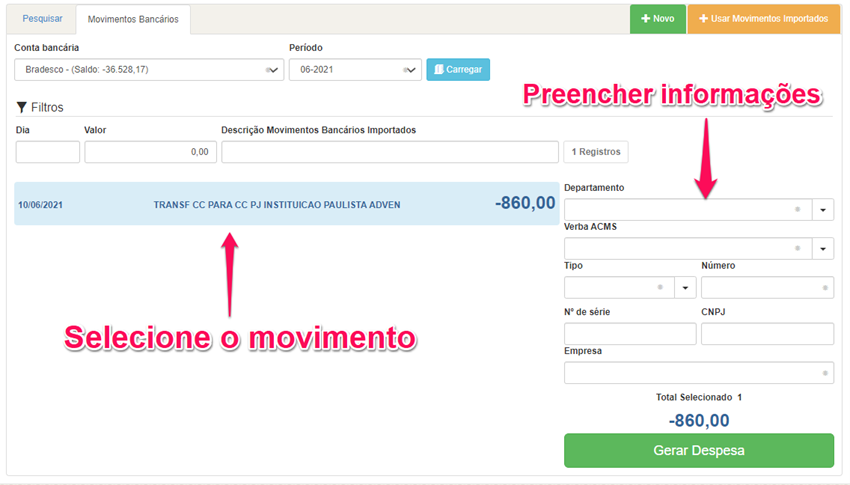
É importante frisar que aquelas despesas que não estão disponíveis para edição estão contabilizadas pelo campo ou seja. Se for necessário fazer alguma edição ou exclusão entre em contato com o seu campo para efetuar o estorno. Note que o botão ![]() não se encontra disponível.
não se encontra disponível.
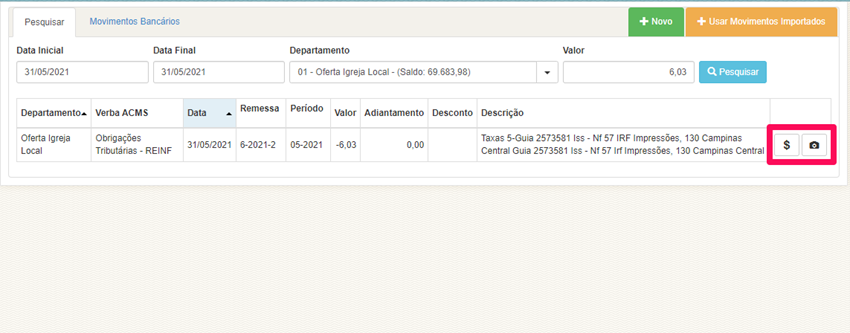
Abaixo vídeos na prática deste processo:
Digitação de despesa
Digitalização de Despesas