Meta
La pantalla de gastos tiene como objetivo gestionar todos los gastos con comprobante fiscal o documento autorizado por la asociación/misión responsable. Todos los gastos de la iglesia siempre deben ingresarse en ACMS para tener un control fiel de la situación financiera real de la iglesia. En este artículo entenderemos todas las características aplicables. Como crear un gasto, crear un gasto basado en transacciones bancarias, editar un gasto, buscar y eliminar.
Descripción
La herramienta de gastos se encuentra en el menú Salidas>Gastos o en el menú Entradas> Registro de Ingresos. Diezmos y Ofrendas en el ícono ![]()
Al acceder en ambos sentidos, el usuario se encontrará con la pantalla que se muestra en la imagen a continuación. En esta pantalla podrás buscar gastos dentro de un periodo, ingresando una fecha de inicio y una fecha de finalización. También es posible buscar gastos por departamento y valor.

Para realizar la búsqueda, simplemente ingrese la información que desea y haga clic en el botón buscar.
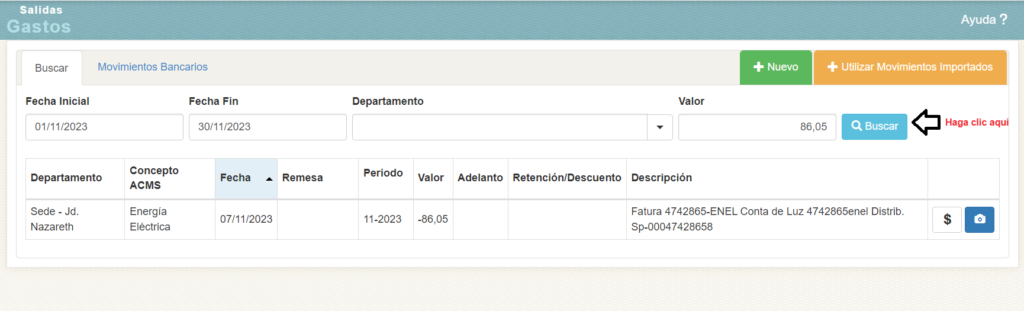
Tenga en cuenta que cuando buscamos, algunos gastos aparecen con uno, dos o incluso tres iconos en el lado derecho de la línea de gastos.
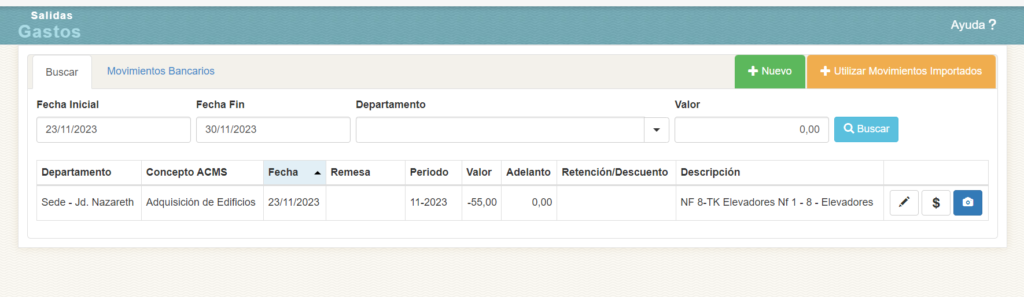
El primero es un lapiz![]() donde puede realizar modificaciones en el gasto. Al hacer clic en este botón el usuario será redirigido a la pantalla de edición (que es lo mismo que si fuera a crear un gasto).
donde puede realizar modificaciones en el gasto. Al hacer clic en este botón el usuario será redirigido a la pantalla de edición (que es lo mismo que si fuera a crear un gasto).
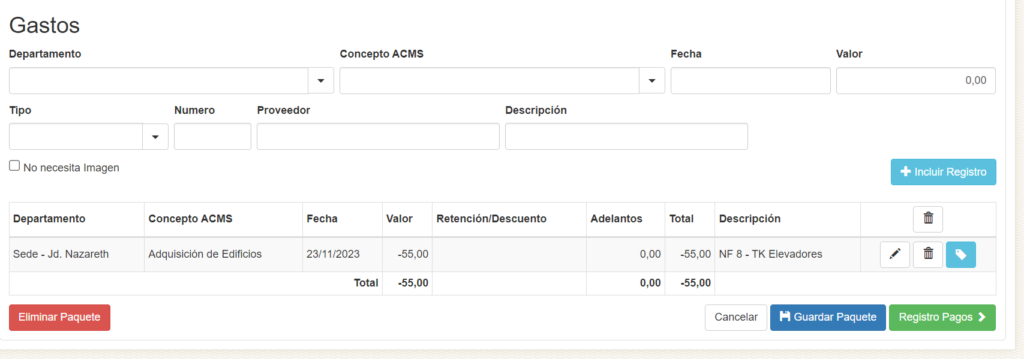
Al volver a pulsar con un lápiz en el botón, la información se rellenará en cada campo correspondiente de forma automática, por lo que será posible editar y ahorrar el gasto.
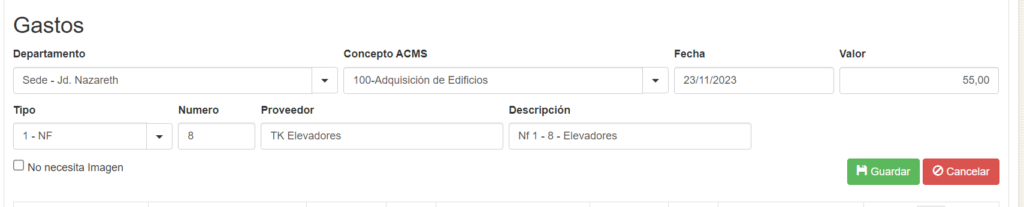
Después de terminar de editar, haga clic en el botón Guardar. ![]() y se insertarán las ediciones.
y se insertarán las ediciones.
También es posible editar el método de pago. Para hacer esto, debe ir a la misma pantalla de edición y hacer clic en pagos.![]()
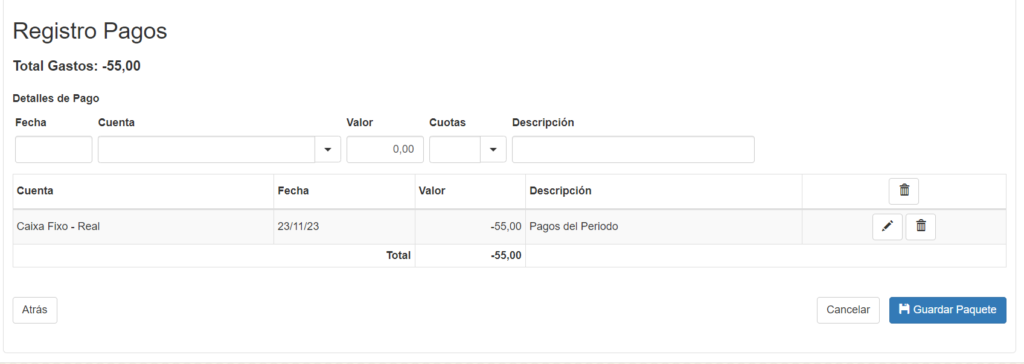
En esta pantalla puedes editar, eliminar o incluso agregar un método de pago. También es posible excluir el gasto. Para eliminar, puede eliminar todos los gastos y pagos haciendo clic en el botón rojo en la esquina inferior izquierda ![]() .
.
El segundo botón es un signo de dólar donde es posible verificar qué cuenta financiera de la iglesia se utilizó para pagar ese gasto, ya sea Efectivo, Banco, Cuotas por Pagar o cualquier otra cuenta que el usuario tenga disponible en tesorería. Tenga en cuenta que en la imagen a continuación puede ver la descripción completa del pago.
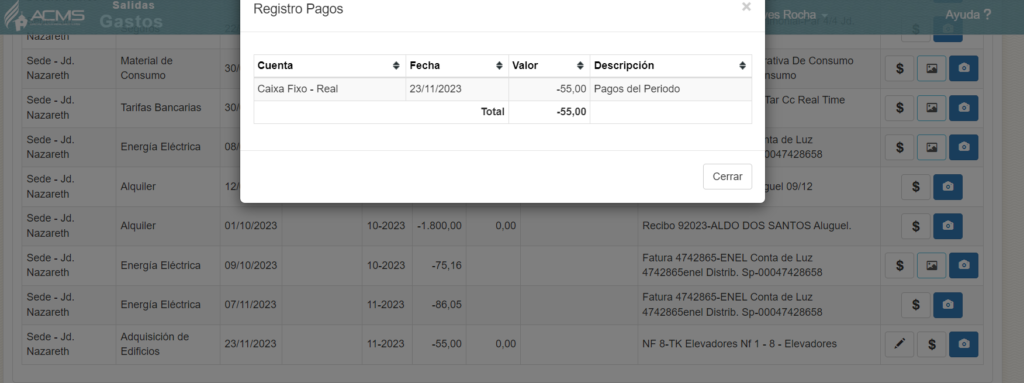
El tercer botón es una cámara. ![]() donde se puede ver la imagen que fue escaneada al lado del gasto.
donde se puede ver la imagen que fue escaneada al lado del gasto.
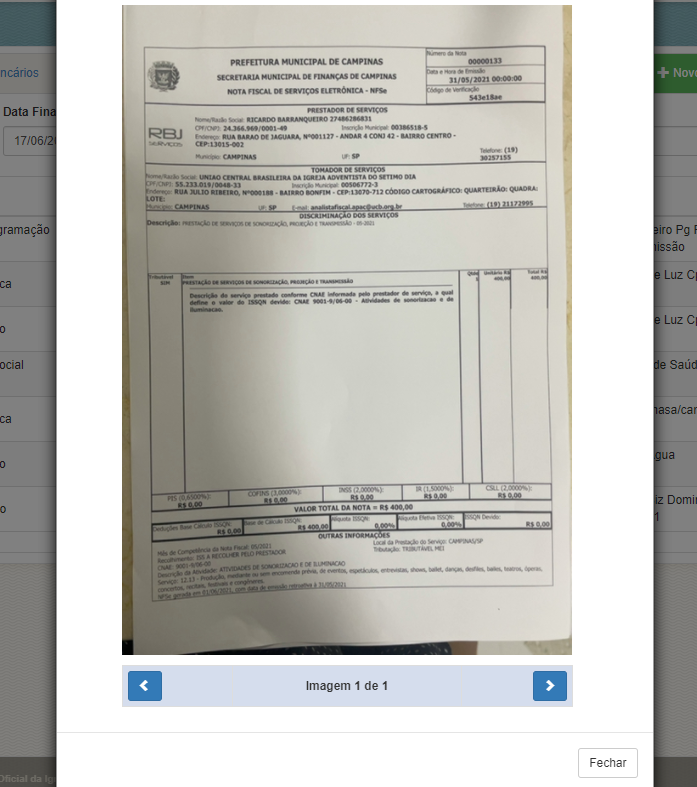
En la esquina superior derecha puedes ver que hay un nuevo botón. ![]()
y usar movimientos importados ![]() .
.
Cuando haga clic en el botón nuevo, accederá a la pantalla de ingreso de gastos.
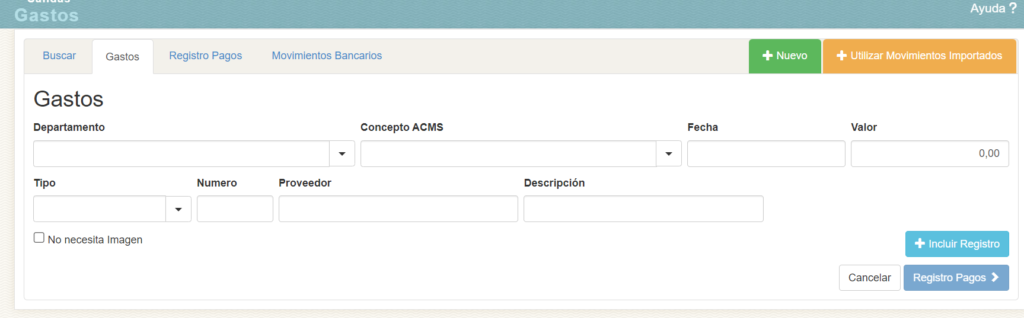
En esta pantalla el usuario deberá rellenar la siguiente información:
- Departamento – Departamento de la iglesia responsable de los gastos.
- Presupuesto ACMS – Producto, propósito o servicio para el cual se utilizó el gasto.
- Fecha: esta es la fecha que figura en el pagaré, recibo o factura.
- Valor – Valor del gasto
- Tipo: el tipo de documento para acreditar el gasto (recibo, factura, CF, etc.)
- Número – Número de documento del gasto.
- Empresa – Nombre del establecimiento o proveedor del recibo que emitió el documento.
- Descripción – Descripción del producto o servicio contenido en el documento.
Una vez completada la información, harás clic en el botón agregar elemento ![]() y la información se insertará en el grupo de gastos.
y la información se insertará en el grupo de gastos.
Comprueba que es posible introducir varios gastos y agruparlos.
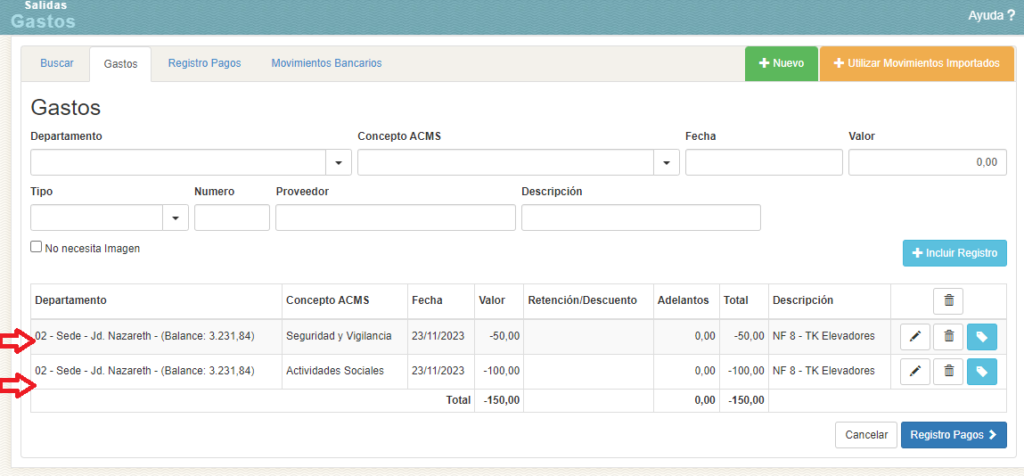
Después de terminar de ingresar el gasto, haga clic en el botón Guardar ![]() para ahorrar los gastos contabilizados en este grupo. Después de registrar esta información, haga clic en el botón de pagos
para ahorrar los gastos contabilizados en este grupo. Después de registrar esta información, haga clic en el botón de pagos ![]() para realizar pagos a ese grupo.
para realizar pagos a ese grupo.
En la pantalla de pagos debe ingresar cierta información.
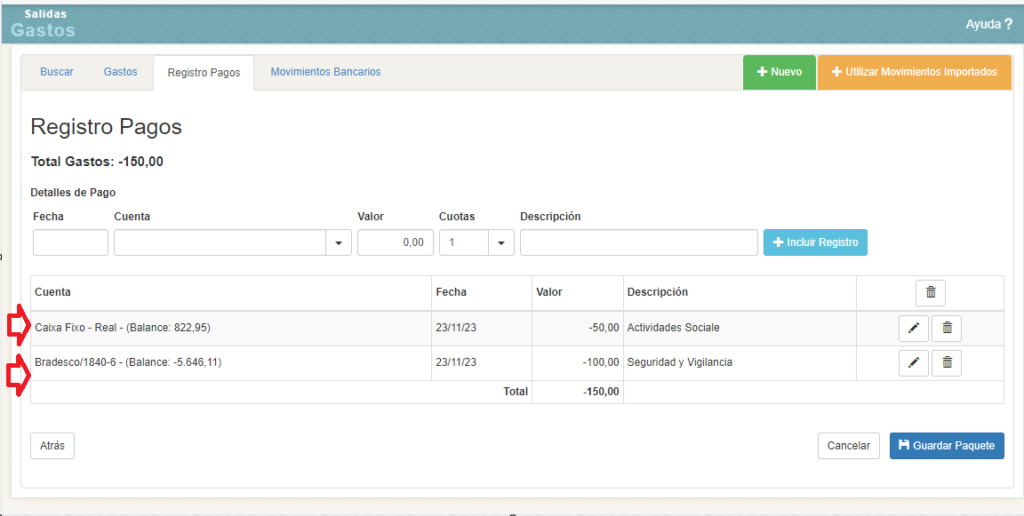
También es posible contabilizar gastos a través de transacciones bancarias importadas por la Asociación/Misión haciendo clic en el botón ![]() como se muestra en la imagen de abajo.
como se muestra en la imagen de abajo.
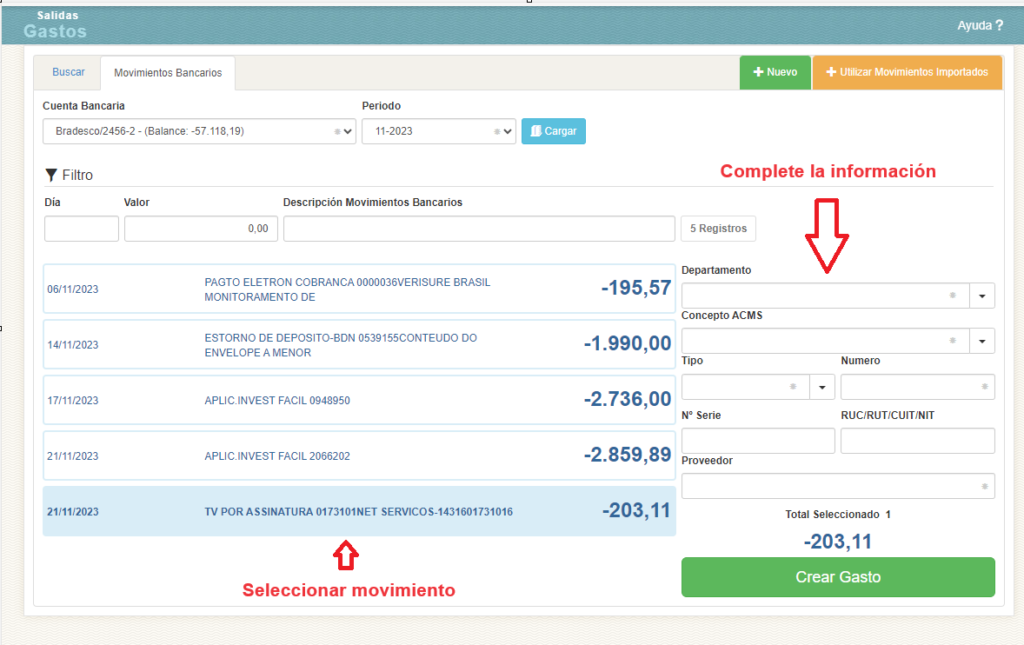
Es importante enfatizar que aquellos gastos que no están disponibles para edición se contabilizan por campo, es decir Si es necesario realizar alguna edición o eliminación, comuníquese con su campo para realizar un reembolso. Tenga en cuenta que el botón no está disponible.
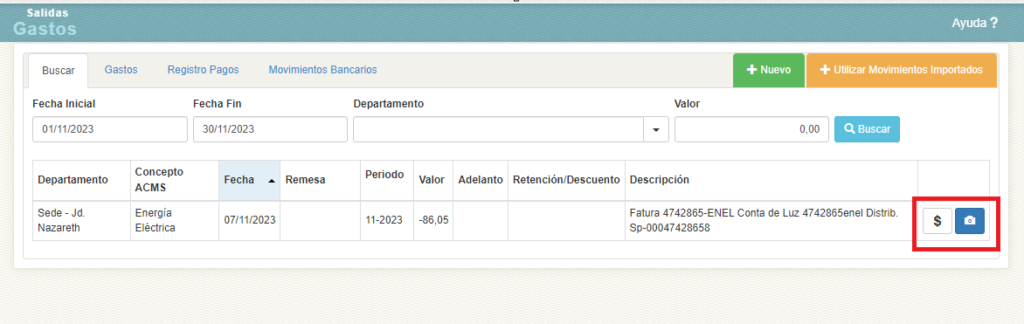
A continuación se muestran videos de este proceso en la práctica:
Digitalización de gastos
Registro de gastos